Twidget enables seamless import of data from a CSV file into your database. Follow the steps below to successfully import a CSV file.
-
Initiate the Import:
Click on the Import button within the table toolbar.
Select Import from CSV from the dropdown.
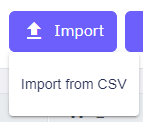
Open Import Dialog:
A new import dialog will appear.
Click on the Choose File button and select your CSV file from your local storage.
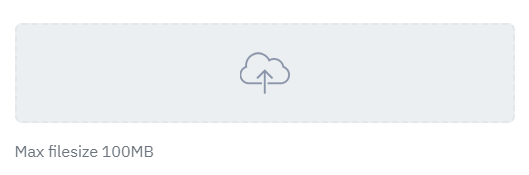
Preview CSV Data:
After selecting your file, you will be able to preview the first 10 rows of your CSV.
This provides an opportunity to ensure your data looks correct before importing.
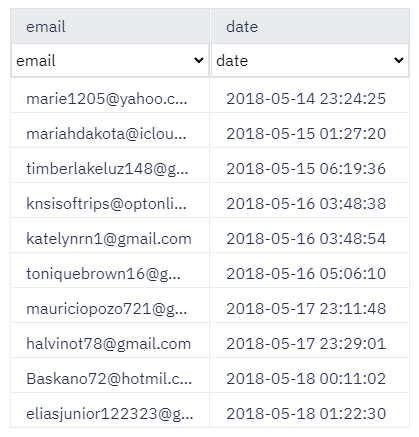
Map CSV Columns to Table Fields:
The dialog will automatically map CSV column headings to table fields if there is a match.
Any headings that do not match an existing table field need to be manually mapped by selecting the appropriate table field.
Headings not mapped or duplicated will be highlighted in red.
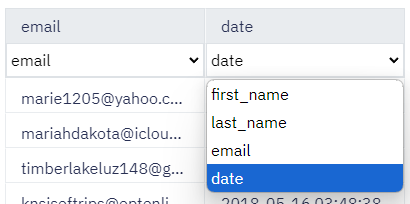
Note: You cannot import fields that are of type
ListorObject.
Create Missing Columns:
Complete the Import:
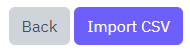
Automatic vs. Manual Mapping: While Twidget automatically maps matching column headings, ensure to review each mapping for accuracy.
Field Restrictions: Remember, List and Object fields cannot be imported. All other fields should be correctly mapped.
Pre-import Preparation: Verify and create any columns that are not currently existing in your table to make sure data is not lost during the import.
Table Relationships
In Twidget, you can connect database table data using the `_id` field that is automatically generated for every row in a table. This `_id` field is essential for creating and maintaining relationships across different tables. Types of Relationships. A one-to-one relationship occurs when a single row...
Authentication Table
An authentication table is a crucial component in Twidget that is used to store all necessary authentication information, essential for authenticating requests. Overview. - Purpose: To store authentication details such as email, password, token signature, and reset key. - Recommendation: It's recomm...
Filter Data
In Twidget, you can easily filter and sort data within the database tables view. This allows you to refine and manipulate the data as needed. Below are the steps and options available for filtering and sorting data. Filtering Data. To filter data: 1. Click on the Filter Button: In the table toolbar,...
Database Tables
Database tables are essential components of your Twidget workspace, serving as the primary storage locations for your data. In Twidget, each table consists of rows and fields, meticulously designed for efficient data management and retrieval. Structure of Database Tables. - Rows: Each row in a datab...
Table Field Types
Each table column in Twidget has a data type. The available data types are: - Text - Number - Boolean - Date - Object Field Type Adherence. Data added to the table should adhere to the column's field type. When you manually enter data via the web application, the value editor will use the input type...