In Twidget, you can easily test your endpoints and functions directly within our code builder. This guide will walk you through the steps to efficiently test your functions to ensure they meet your requirements.
-
To start testing, follow these steps:
Open Code Builder:
Click Run & Test:
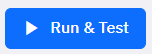
In the test sidebar, you have the option to define the input values that your function will be tested with:
Input Fields:
Assertions are used to validate the results of your function tests. You can add multiple assertions to ensure thorough testing:
Assertions Section:
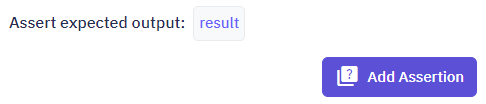
Types of Assertions:
Equality: Check if the result equals a specific value.
Comparison: Validate if the result is greater than, less than, etc.
Multiple Assertions: Add multiple conditions to fully test your function's logic.
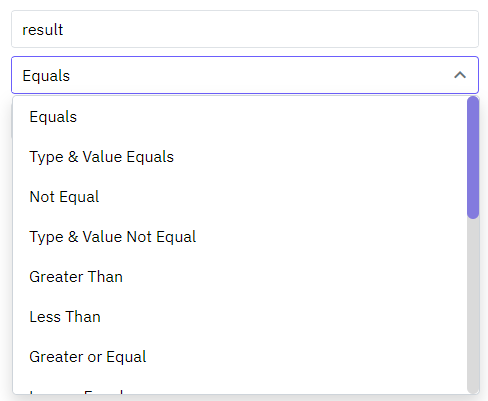
Test Success: A test will pass only if all the assertions specified are true.
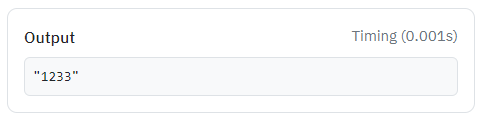
Test Failure: If any assertion is false, the test will fail.
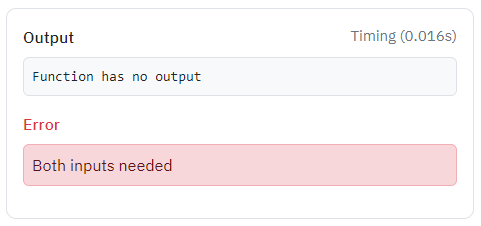
Twidget allows you to save your tests for future use and manage multiple tests efficiently:
Save Tests: After configuring your test inputs and assertions, you can save the test for future runs.
Create Multiple Tests: You can create as many tests as needed to cover different scenarios.
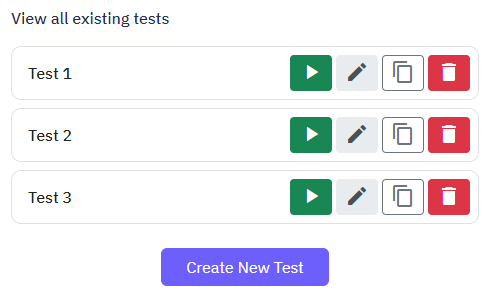
Run Tests Individually or All at Once:
Individual Run: Execute a single test to check specific functionality.
Run All: Execute all the tests at once to quickly verify multiple conditions.
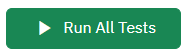
By following these guidelines, you can ensure your functions and endpoints perform as expected in various scenarios.
Commands in Twidget
Commands are the building blocks of Twidget's no-code platform. They function like code statements and can perform various operations such as creating and updating variables, loops, conditionals, retrieving and manipulating data in the datastore, and much more. Creating a Command. 1. Navigate to the...
Global Variables
Global variables in Twidget are key-value pairs that can be used anywhere across events, endpoints, and functions. They provide a powerful way to manage and share data throughout your projects. Key Features. - Data Types: Global variables support text, number, boolean, and date data types. - Securit...
Changes
In Twidget, every modification you make in our no-code builder is meticulously documented and stored as a change. Whether you are creating an input or editing a command, each action is captured in the platform. Important: Please note changes will not go live until they are published. Viewing Changes...
Command Output
Some commands in Twidget return outputs, which are essential for dynamic and conditional logic within your workflows. These outputs are displayed next to the command and are prefixed with an "as" to indicate the variable name. Using Output Variables. Once a command returns an output, you can use the...
Output
Each function also has an optional output where you can return an output variable. To simplify the use of functions, you can define an output schema. The output schema acts as an internal documentation detailing what the output of the function will look like. This makes it easier to understand and u...