With Twidget's publishing feature, you can seamlessly push your changes live, ensuring that your updates take effect on the specified endpoint, function, or event. This feature also allows for version control, enabling you to revert and manage different versions of your changes effectively.
-
In the sidebar, you will have the option to add a message. This message acts as a summary for the changes you are making. It is recommended to add a brief description to keep track of the modifications.
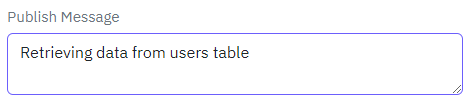
After optionally adding your publish message, click on Publish. Your changes will now go live, and a new published version will be stored in the system.
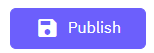
Twidget stores each published version, allowing you to:
Revert to Previous Versions: You can roll back to any previously published version at any time.
Delete Published Versions: If needed, you can also delete specific published versions, restoring the endpoint, event, or feature to an earlier state.
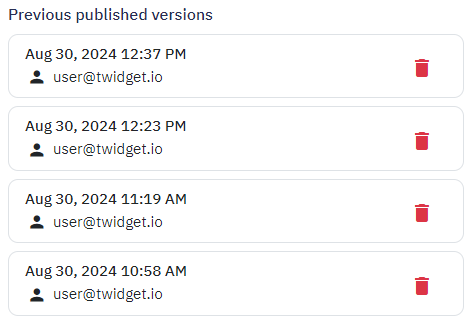
Publishing Changes:
Click the Publish button to open the publish sidebar.
Optionally, add a summary message.
Click Publish to go live with the changes.
Version Control:
Each publish is stored for future reference.
You can revert to or delete any published versions as necessary.
By following these steps, you ensure that your updates are made live efficiently with a robust version control system, allowing you to navigate forwards and backwards in your change history.
Commands in Twidget
Commands are the building blocks of Twidget's no-code platform. They function like code statements and can perform various operations such as creating and updating variables, loops, conditionals, retrieving and manipulating data in the datastore, and much more. Creating a Command. 1. Navigate to the...
Inputs
Overview. In Twidget, inputs are essential elements that allow you to configure endpoints and functions. Events do not use inputs. Endpoint Inputs. Endpoint inputs are used to retrieve data from requests. The available types of endpoint inputs are: 1. Path: Variables that are part of the URL path. 2...
Global Variables
Global variables in Twidget are key-value pairs that can be used anywhere across events, endpoints, and functions. They provide a powerful way to manage and share data throughout your projects. Key Features. - Data Types: Global variables support text, number, boolean, and date data types. - Securit...
Data Types
Twidget supports six main data types to facilitate interactions within the platform. These data types are essential for defining inputs, outputs, and table fields, helping users understand the nature of the data being handled. The available data types in Twidget are as follows: Text. - Description: ...
Command Output
Some commands in Twidget return outputs, which are essential for dynamic and conditional logic within your workflows. These outputs are displayed next to the command and are prefixed with an "as" to indicate the variable name. Using Output Variables. Once a command returns an output, you can use the...